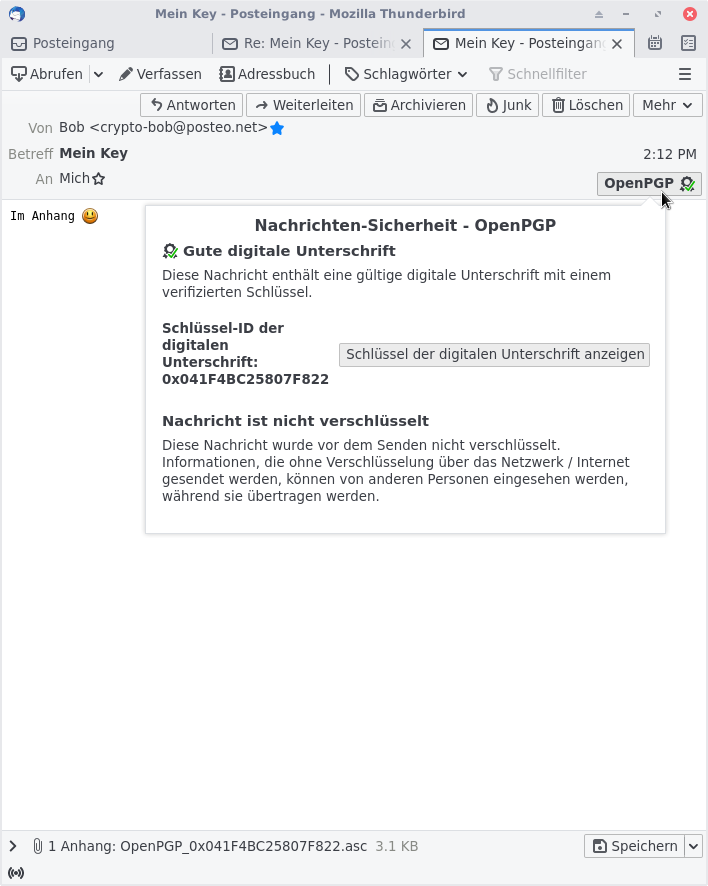(a) Klicke im Menü auf „Hilfe“
(b) ... und dann auf „Über Thunderbird“.
![]()
(c) Hier ist Version 68.12.0 installiert.
(d) So sieht es nach dem Update aus: Thunderbird Version 78.4.0
![]()
PDF-Download: https://codeberg.org/EG-HH/HowTo-Thunderbird78-PGP/releases
Online-Version: https://eg-hh.codeberg.page/Thunderbird.html
Das E-Mail-Programm Thunderbird hat vor kurzem ein großes Update bekommen, das einiges daran verändert, wie Thunderbird mit verschlüsselten E-Mails umgeht. Bisher musste man das Addon Enigmail installieren, um E-Mails zu ver- und entschlüsseln. Mit der neuen Thunderbird-Version ist das nun nicht mehr nötig - Thunderbird unterstützt von sich aus verschlüsselte E-Mails. Du musst aber einmalig ein paar Einstellungen verändern und dich ein bisschen umgewöhnen. In dieser Anleitung zeigen wir dir, wie du den Umstieg schaffst und E-Mails mit Thunderbird verschlüsseln kannst. Viele weitere Fragen, die bei der Nutzung von E-Mail-Verschlüsselung in Thunderbird auftreten könnten, werden hier beantwortet: https://support.mozilla.org/de/kb/openpgp-thunderbird-howto-and-faq
Wenn du noch wenig oder keine Erfahrung mit E-Mail-Verschlüsselung hast, sieh dir dieses Video an, das das Prinzip einfach erklärt: https://youtube.com/watch?v=4mbryW8fZrA
Folgende Prinzipien solltest du verinnerlichen:
(a) Klicke im Menü auf „Hilfe“
(b) ... und dann auf „Über Thunderbird“.
![]()
(c) Hier ist Version 68.12.0 installiert.
(d) So sieht es nach dem Update aus: Thunderbird Version 78.4.0
![]()
Wenn bei dir Thunderbird 68 installiert ist, dann hast du noch die alte Version und die funktioniert wie gewohnt mit Enigmail. Wie du Thunderbird aktualisierst, erfährst du hier: https://support.mozilla.org/de/kb/thunderbird-aktualisieren
Wenn bei dir Thunderbird 78 installiert ist, dann hast du das Update schon erhalten. Wenn du bisher Enigmail benutzt, ließ bitte das nächste Kapitel.
Wenn du zum ersten Mal E-Mails verschlüsseln möchtest, kannst du diesen Abschnitt überspringen.
Nach dem Update auf Version 78 sollte dir automatisch dieses Fenster angezeigt werden, das dich darüber infomiert, dass du Enigmail nicht mehr benötigst, und dich aufgefordert, deine PGP-Schlüssel zu übertragen. Sollte das Fenster nicht auftauchen oder hast du es bereits geschlossen, dann kannst du es im Menü öffnen.
![]()
(a) Klicke im Menü auf „Extras“
(b) ... und dann auf „Enigmail-Einstellungen migrieren“.
![]()
(a) Klicke auf „Migration starten“
(b) Gib deine PGP-Passwörter ein und klicke am Ende auf „Fertig“.
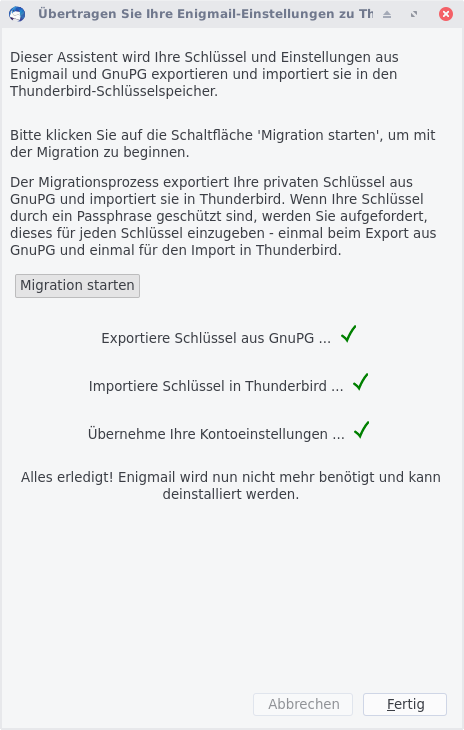
Die PGP-Schlüssel sind jetzt übernommen worden und können benutzt werden. Falls du eine Fehlermeldung angezeigt bekommst, starte die Migration erneut, das hilft manchmal.
Ließ dir bitte auch die folgenden Abschnitte aufmerksam durch, da du noch einige Einstellungen anpassen solltest und sich einige Abläufe minimal verändert haben.
Egal, ob du gerade deine PGP-Schlüssel aus Enigmail importiert hast oder aber noch gar keine PGP-Schlüssel besitzt, öffne in beiden Fällen deine Konto-Einstellungen:
(a) Klicke im Menü auf „Konten-Einstellungen“
(b) ... und dann auf „Ende-zu-Ende-Verschlüsselung“.
Wenn du bereits einen PGP-Schlüssel hast, dann wähle diesen hier aus.
Wenn du noch keinen PGP-Schlüssel hast, klicke auf „Schlüssel hinzufügen“.
![]()
Enigmail-Umsteiger*innen können diesen Schritt überspringen.
Wenn du noch keinen PGP-Schlussel besitzt, solltest du jetzt einen erzeugen.
(a) Wähle „Neuen OpenPGP-Schlüssel erzeugen“ aus und klicke auf „Weiter“
(b) Hier kannst du die Schlüsselgröße auf 4096 stellen und „Schlüssel erzeugen“ anklicken. Im nächsten Fenster musst du noch ein Mal „Bestätigen“.
![]()
Jetzt solltest du im unteren Bereich noch ein paar Einstellungen anpassen. Empfehlenswert sind diese Einstellungen:
Wenn du schon ein Master-Passwort hast, kannst du diesen Abschnitt überspringen.
Deine PGP-Schlüssel sind in Thunderbird 78 nicht mehr durch ein Passwort geschützt! Jede Person, die Zugriff auf deinen Computer hat, kann also deine E-Mails entschlüsseln, ohne ein Passwort eingeben zu müssen. Das kannst du ändern, indem du ein Master-Passwort anlegst. Dieses Passwort sichert auch die Login-Daten für deine E-Mail-Postfächer. Es schützt allerdings nicht unverschlüsselte E-Mails, diese kann man auch ohne Passwort weiterhin lesen.
(a) Klicke im Menü auf „Einstellungen“...
(b) ... und wähle anschließend links „Datenschutz & Sicherheit“ aus. Setze einen Haken bei „Master-Passwort verwenden“
![]()
(a) Denk dir ein sicheres Passwort aus und bestätige mit „OK“.
(b) Das Master-Passwort wurde gespeichert. Du musst es ab sofort beim Öffnen von Thunderbird ein Mal eingeben.
![]()
Für Enigmail-Umsteiger*innen ändert sich hier nichts.
Wenn du einer Person eine verschlüsselte E-Mail schreiben möchtest, dann benötigst du den öffentlichen Schlüssel dieser Person. Bitte die Person, dir ihren öffentlichen Schlüssel per E-Mail zu schicken. In unserem Beispiel heißt die Person Bob.
![]() (a)
Klicke
mit
der
rechten
Maustaste
auf
den
Anhang
und
wähle
„OpenPGP-Schlüssel
importieren“.
(a)
Klicke
mit
der
rechten
Maustaste
auf
den
Anhang
und
wähle
„OpenPGP-Schlüssel
importieren“. ![]() (b) Bestätige mit „OK“.
(b) Bestätige mit „OK“.
Der Schlüssel aus der E-Mail von Bob wird jetzt importiert.
![]() (c) Klicke auf „Details anzeigen und Schlüsselakzeptanz
verwalten“. Überprüfe den Schlüssel, wie im Abschnitt Schlüssel
überprüfen & akzeptieren beschrieben.
(c) Klicke auf „Details anzeigen und Schlüsselakzeptanz
verwalten“. Überprüfe den Schlüssel, wie im Abschnitt Schlüssel
überprüfen & akzeptieren beschrieben.
Achtung: Neu bei Thunderbird 78!
Bevor du einen Schlüssel nutzen kannst, musst du ihn einmalig akzeptieren. Das gilt für neue Schlüssel, nach dem Update auf Thunderbird 78 musst du aber einmalig auch alle gespeicherten Schlüssel akzeptieren! Das ist eingeführt worden, damit du jeden Schlüssel überprüfst, bevor du ihn verwendest. Mache dir dazu folgendes klar: Wenn eine Person, z.B. Bob, dir ihren öffentlichen Schlüssel per E-Mail schickt, kannst nicht ausschließen, dass jemand diese E-Mail abgefangen und Bobs Schlüssel ersetzt hat. Damit du überprüfen kannst, ob ein Schlüssel auch der richtige Schlüssel ist, hat jeder Schlüssel einen sogenannten „Fingerabdruck“. Das ist eine lange Zeichenkette. Vergleiche mit Bob, ob der Fingerabdruck, der dir angezeigt wird, auch wirklich der Fingerabdruck von seinem Schlüssel ist! Verwende für diesen Vergleich einen anderen Kommunikationskanal, z.B. eine Signal-Nachricht oder ein persönliches Treffen, aber nicht E-Mail.
Du kannst den Schlüssel von Bob auch verwenden, ohne seinen Fingerabdruck zu überprüfen. Aber auch dann musst du Bob Schlüssel einmalig akzeptieren, bevor du Bob verschlüsselt schreiben kannst! Bobs E-Mails werden dann zukünftig als unsicher markiert.
Du kannst einen neuen Schlüssel direkt nach dem Importieren überprüfen und akzeptieren.
(a) Klicke auf „Details anzeigen und Schlüsselakzeptanz verwalten“.
(b) Überprüfe den Fingerabdruck und wähle die entsprechende Option aus. Bestätige mit „OK“.
(c) Du kannst den Schlüssel auch akzeptieren, ohne den
Fingerabdruck abzugleichen:
Wähle die entsprechende Option aus. Bestätige mit „OK“.
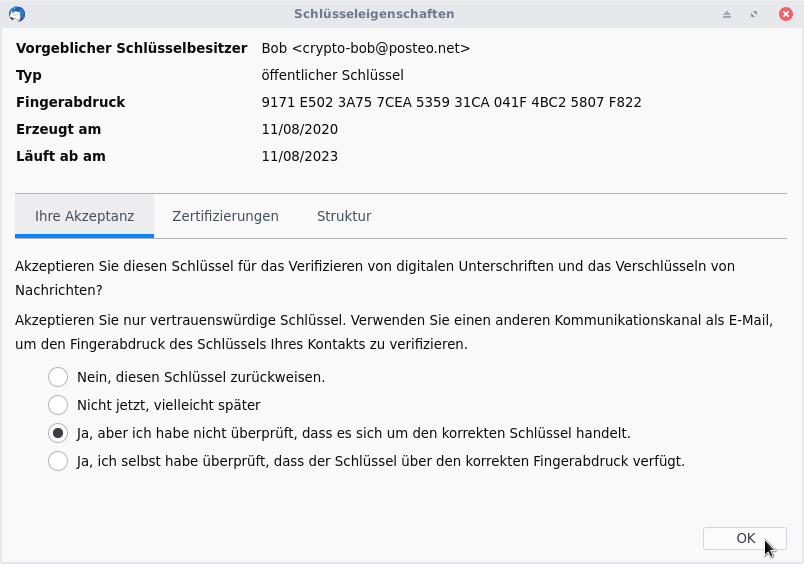
Als Enigmail-Umsteiger*in musst du einmalig alle gespeicherten Schlüssel akzeptieren!
Wenn du einen gespeicherten Schlüssel überprüfen und akzeptieren möchtest, kannst du dazu das Fenster „OpenPGP-Schlüssel verwalten“ benutzen, das du vielleicht schon von Enigmail kennst.
(a) Im Menü „Extras“ auswählen...
![]()
(b) ..und anschließend „OpenPGP-Schlüssel verwalten“ anklicken.
![]()
Hier werden dir alle gespeicherten Keys angezeigt: Alle deine Schlüssel (in fett) und alle öffentlichen Keys von anderen Personen. Mit einem Doppelklick kannst du dir den Fingerabdruck eines Schlüssels anzeigen lassen und den Schlüssel akzeptieren.
(a) Öffne den Schlüssel mit einem Doppelklick.
(b) Überprüfe den Fingerabdruck und wähle die entsprechende Option aus. Bestätige mit „OK“.
(c) Du kannst den Schlüssel auch akzeptieren, ohne den Fingerabdruck abzugleichen. Wähle die entsprechende Option aus. Bestätige mit „OK“.
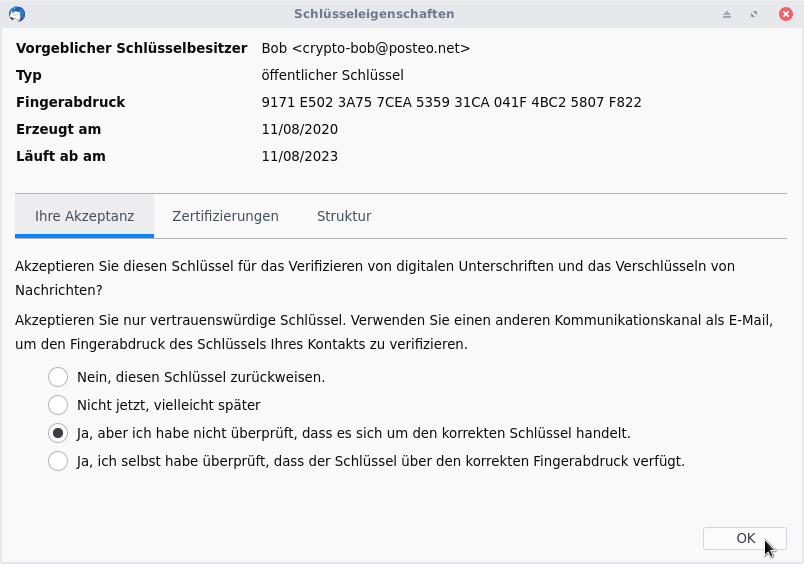
Für Enigmail-Umsteiger*innen gibt es kleine Neuerungen:
______________________________________________________________________________________________________________________________________________________
Jetzt kannst du endlich eine verschlüsselte Nachricht an Bob schreiben! Vergiss nicht, deinen öffentlichen Schlüssel anzuhängen, damit Bob dir auch verschlüsselt anworten kann.
![]()
![]()
Für Enigmail-Umsteiger*innen ändert sich nur die Art der Darstellung.
Wenn du eine verschlüsselte E-Mail öffnest, wird diese automatisch entschlüsselt. Ob die Nachricht verschlüsselt ist und/oder eine digitale Unterschrift enthält, kannst du mit einem Klick auf „OpenPGP“ oben rechts feststellen:
(a) Diese Nachricht ist verschlüsselt (achte auf das Schloss-Symbol) und wurde von Bob digital unterschrieben (Siegel-Symbol).
(b) Diese Nachricht ist zwar verschlüsselt und unterschrieben, du hast Bobs Fingerabdruck aber noch nicht überprüft!
(c) Diese Nachricht ist unverschlüsselt, aber von Bob unterschrieben.